2022年版USPTO 米国特許の調べ方 その9
【Quick Searchその7】 検索式の作り方 その4
・名前(発明者)の入れ方
名前の入れ方は、以前に上に書いたものと
変わりませんが、簡単に書くと以下のようになり
ます。
姓 半角のハイフン 名 半角のハイフン ミドルネーム
すなわち
姓-名-ミドルネームイニシャル
となります。
発明者のフィールドコードは in か invの
どちらでもOKで、John F. Kennedyの場合には、
Kennedy-John-F.in.となります。
(すべて小文字でもOK)
詳しくは、上のURLの以前の記事を見てください。
ということで、検索式はカッコも使うことにより
いろいろ複雑な式が作れますので、めちゃくちゃ
複雑な式を作って驚かして??あげましょう。
検索式の入れ方はこんなところではないかと思い
ますが何か忘れていたらごめんなさい。
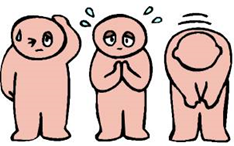
それでは、検索窓のその他関係を調べて行きましょう。

①、③、⑤、⑥はすでに調べましたので、②と④を調べて
見ましょう。
④の「Clear」、「PN」、「Search」はすでに調べ
ました。
④の左にある「Options」をクリックすると、検索窓が
広くなりますので、試してみてください。
最後は②ですが、「Default Operator」は前回説明
しました。
下の、「エラーの場合は教えろよなー」という
「Show Errors」、「キーワードの場合複数形も
考えて検索しろよなー」という「Plurals」、
「colorと入れたら、イギリス表記のcolourも
検索しろよなー」という「British Equivalents」と
いうのもありますね。
ただし、米国英語で「elevator」と入れて、
イギリス英語の「lift」を検索してくれるわけでは
ありません。
残念!!
最後の「Highlights」っていうのは何かいな?
と覗いてみると、色付けなしと、一色だけと、
多色でんがな、と3種類あり、「多色にしてくん
なまし」というと、多色でキーワードを示して
くれるようになります。
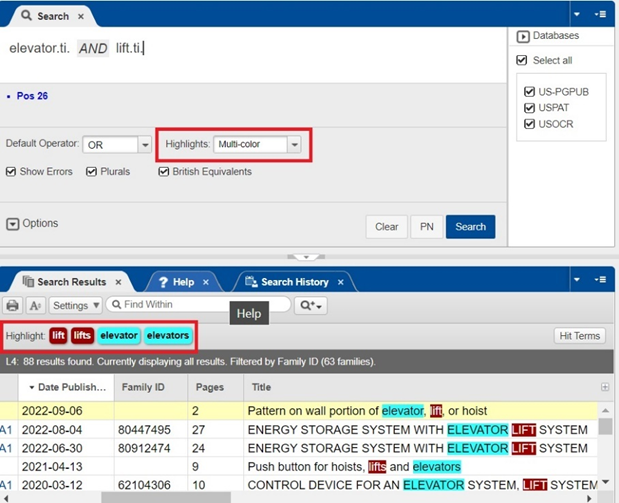
この場合、同じ単語の単数形と複数形は同じ
色になるんです。
尚、沢山のキーワードで検索をかけたけれども、
文献調査をする場合には、色付けが必要ない場合
には、以下のようにそのキーワードをマウスで
クリックすれば無色になりますし、もう一度
クリックすることにより元に戻せます。
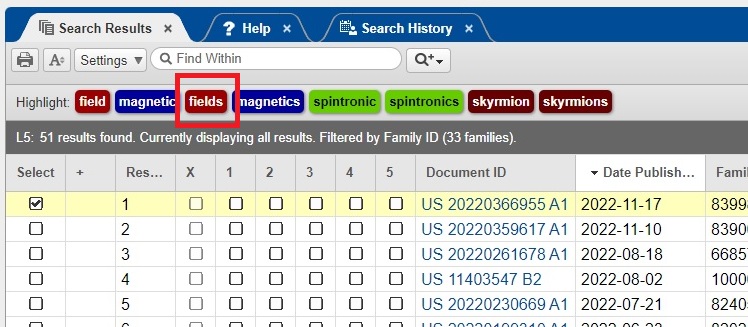

これは、Search Resultsか Document Viewerの
どちらかでクリックすれば、もう一つのほうも
連携します。
ということで、検索窓がどうなっているのかと、
検索式の入れ方はわかりましたので、最後に⑤と⑥を
クリックしてみましょう。
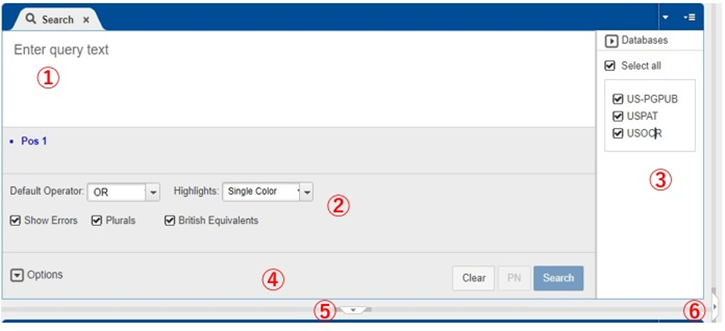
下は、⑤をクリックしたところ。
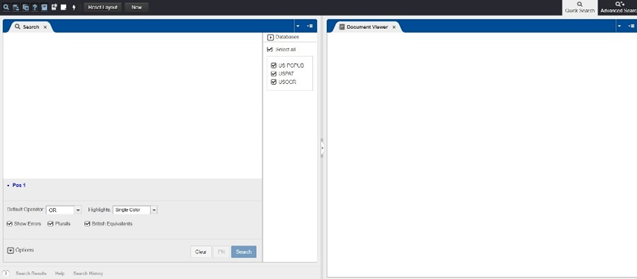
次に⑥をクリックすると以下のようになります。
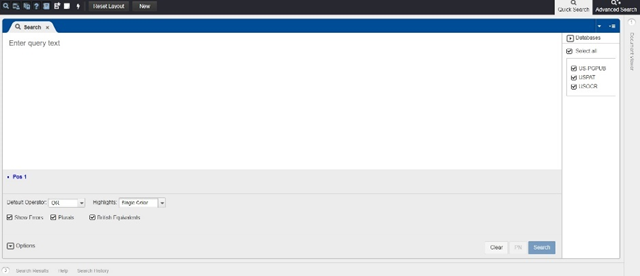
説明したいところが小さくて見えないので、
説明のために画面を大きくすると以下のように
なります。
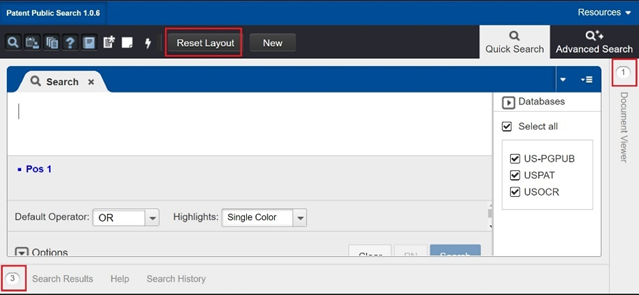
窓の大きさを元に戻すのには、①や③を
クリックすれば戻りますし、いっぺんに
デフォルトに戻すには「Reset Layout」を
クリックしましょう。
ということで、検索についてはあらかた
調べましたので、次回は、検索結果のURLを
説明して、その後は検索結果の見方を探って
いきましょう。
それではまた。