【検索結果 その13】【表示数】【Tagged Documents】
前回からの続きで、その他について調べて
いきましょう。
まずは、Search Resultsでの表示数ですが、
見てもらえばわかりますが、1度に500件が
表示されます。
しかし、500件の最後までスクロールして
いくと、次の500件が自動ロードされ、ダウン
ロードスピードが早いので、500件以上が最初
から表示されているような感覚にとらわれます。
しかし、最初の500件でエクセルシートに
コピペすると、最初の場合、以下のように500件
であるのがわかります。
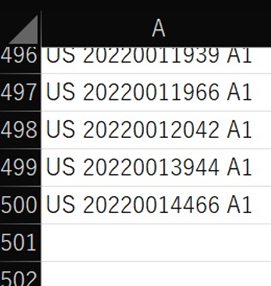
スクロールさせて次の500件も表示させて
コピペすると、以下のように、1件目から
1000件目までエクセルに落とし込むことが
できますので、必要なら最後まで表示させて
エクセルに落とし込むことに致しましょう。
(沢山Search Resultsに表示させようとすると、
段々表示スピードが遅くなってきます。)
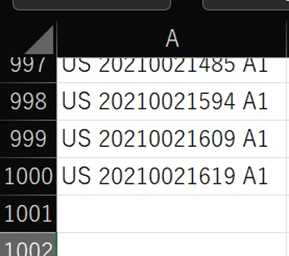
次はTagged Documenntsタブを見てみま
しょう。
Tagged Documentsタブの表示の仕方は、
18回のタブ操作ボタンで説明しました。
それではTagged Documentsの中のボタンが
どうなっているかというと以下のようになって
います。
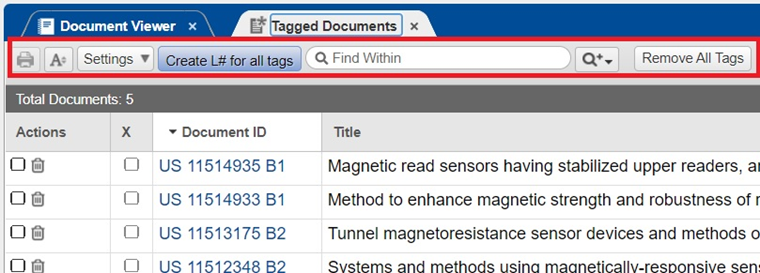
何も指定していない現時点では印刷マークは
薄い色になっていますが、印刷範囲を指定すると、
濃い色となり印刷できるようになります。
印刷マークの右側は、すでに説明している、
色とかフォントとかを設定するボタンです。
その右のSettingはどの項目を表示するかの
選択ボタンですね。
その右の「Create L# for all tags」というのは、
今まで見かけなかったボタンです。
これをクリックするとどうなるかというと、
以下のように、Searchタブに検索式が入り、
検索結果がSearch Resultsタブには検索結果が
表示され、Document Viewerにも文献が表示され、
Search Historyにも新しいL3という履歴が表示
されます。
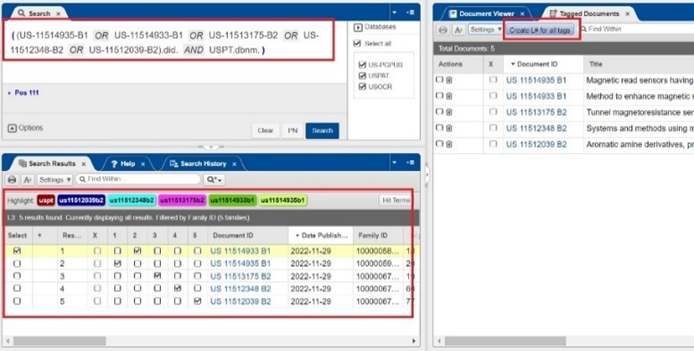
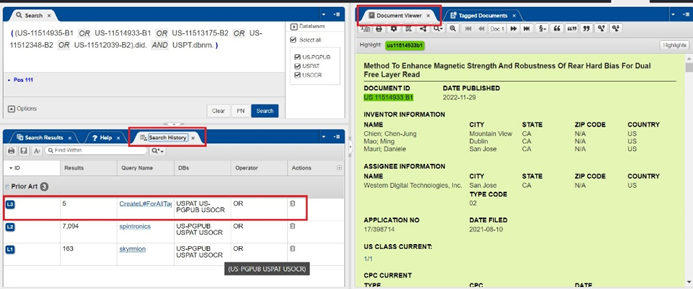
「Create L# for all tags」の右側の「Find Within」と
虫眼鏡マークは今までに出てきて説明しているので
いいですね。
また右クリックすることにより、前にも説明
したように、下のように引用情報等検索する
ことができます。
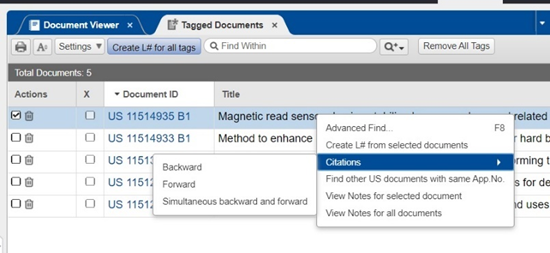
次回に続く。