2022年版USPTO 米国特許の調べ方 その17
【検索結果 その6】 【Search Results操作ボタン】
次は、以下の虫眼鏡マークですね。

まずは、右の虫眼鏡マークをクリックしてみましょう。
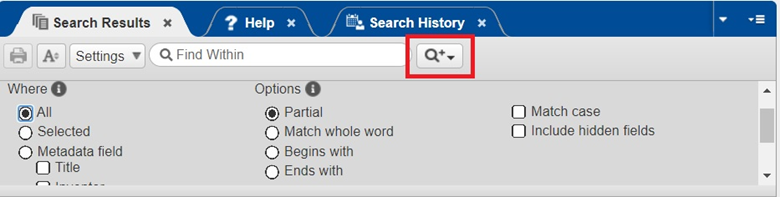
そうすると、なんだかわからないAllとかPartialとか
いろいろ出てきます。
これは、「どの項目に入っている言葉を探すんだ?」
というのを指定するところです。
デフォルトでは、AllとOptionsが指定されていますが、
たとえば、「発明の名称にSPIN-ORBITという言葉が
入っている文献を検索してくれい!!」と指定してみま
しょう。

そうすると、最初には出ていなかった▲と▼が登場
します。
ということなので、せっかくなので、▲をクリックして
あげましょう。
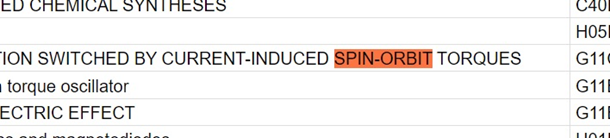
そうすると、発明の名称に「SPIN-ORBIT」が入って
いる文献を探してくれます。(上は大文字で入れましたが、
大文字も小文字も検索してくれます。すなわち、小文字で
入れても、同じように大文字、小文字両方を検索して
くれますよ。)
さらに、▲や▼をクリックしてあげると、次の文献に
ジャンプしてくれます。

これで、同じように発明者や出願人を探すことも
できますので、どんどん検索してあげましょう。
次はHelpですが、これは以前に説明しました。
次はSearch Historyですが、削除する場合には、
ゴミ箱をクリックしましょう。

上はいらないもののゴミ箱をクリックした後
ですが、ゴミ箱をクリックしても完全には削除
されず、赤で囲んだマークをクリックすれば、
ゴミ箱から回復することができます。
完全に削除するには、再度ゴミ箱マークを
クリックすると、以下のように、「おめー
本気で削除すんのかよう。」と言われますので、
「すんません。」と言いながら、「Delete」を
押してあげましょう。

ということで、検索結果窓は大体調べつくし
ましたので、次回からは、詳細を見るための
Document Viewer窓を調べていくことに致しま
しょう。
それでは。