【検索結果 その9】 【テキスト表示での操作ボタン】
前回からの続きです。
5 ![]()
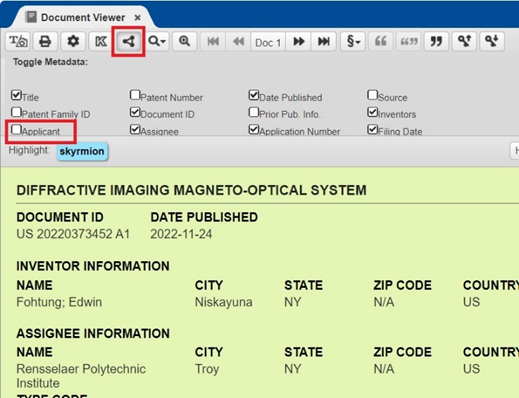
上のようにクリックすると、どの項目を表示
させるかが出てきます。
たとえばApplicantはデフォルトではチェックが
入っていませんが、チェックを入れると、以下の
ように出てきます。
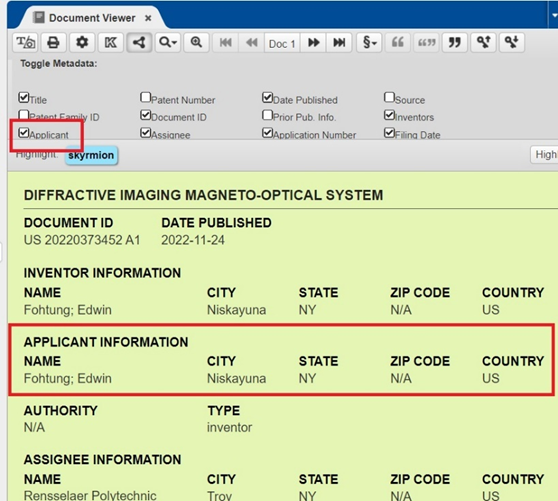
6 ![]()
次は虫眼鏡マークですが、クリックする前と、
クリックした後は以下のようになります。
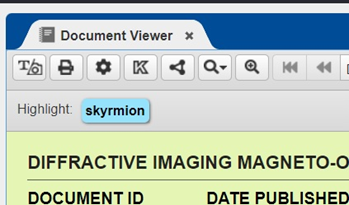
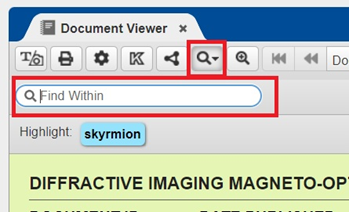
Find Withinというところに、たとえばimagingと
入れてみると、▲と▼が出てきます。
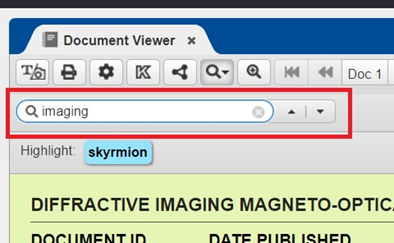
ここで、▲をクリックすると、文献の最後尾
から昇順でImegingという言葉を表示してくれ、
▼をクリックすると、文献の最初から降順に表示
してくれますので、たとえば▲をクリックすると
以下のようになりますよ。
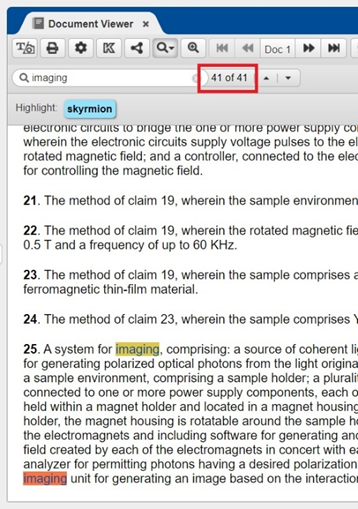
7 ![]()
クリックすると、先ほどの検索結果をさらに
絞り込むことができます。
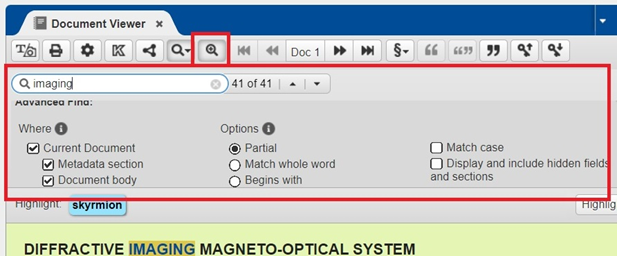
尚、右側の方に
Display and include hidden fields and sections
というのがありますが、これをクリックすると、
隠れている情報も表示されるようになり、隠れて
いる部分にあって検索をかけた言葉も表示される
ようになります。
8 ![]()
次の文献にしたり戻したりすることができます。
▶▶マークを試しにクリックすると、以下の
ようにDoc2になり、左側のマークもクリックする
ことができるようになります。
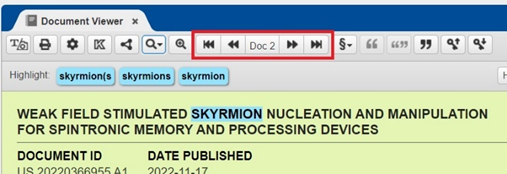
9 ![]()
クリックすると、以下のように、どの部分を
表示するかが出てきて、デフォルトではすべてを
表示するようになっていますが、例えば要約だけに
すると、要約だけの表示となります。
(最初の書誌的事項は常に表示されます。)
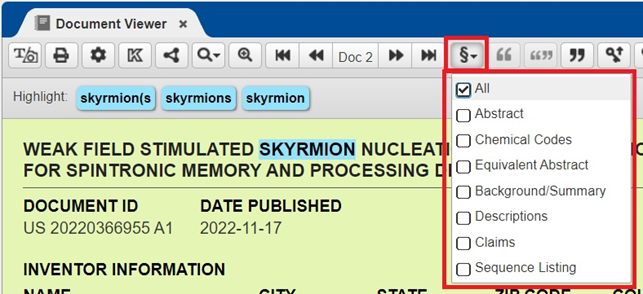
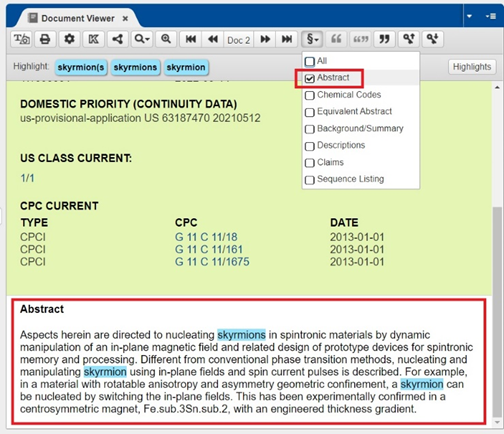
次回に続く。